After investigating a lot of different applications all around the place, I have settled on 3 lovely, useful, and mobile-able software applications (apps). These are the ones I decided on, but there are plenty to choose from so you may find one or two better ones.
There are vital pieces of information that I need to have access to, as well as add to, regardless of where I happen to be. Regardless of which computer I happen to be sitting at in our own network, or whether I am out on the road with my laptop, or whether I am using my netbook for morning pages or visioning, creative or ideas research in the Zen room, or whether I am on the road with only my mobile phone, I need access to important bits of information, such as files, lists, scribbles, notes, web bookmarks etc. (When I say Web Bookmarks I mean web site addresses, url's, or web links - all different terms for the same thing!)
With my new setup I can have just a single central copy of this sort of data on my:
1. Desktop computers
2. Laptop/notebook/netbook PC's
3. Mobile phone (smart phone)
(for you technical people, I have listed the hardware and operating systems we are using in the footnote at the end of the post)
Now I don't have to worry about having duplicate copies of:
1. Files
2. Notes
3. Web bookmarks
Here's how I do it:
I have found three lots of free software which are world class, reliable, tested, have thousands of users, and have a history of development so they are likely to be around for a while yet!
1. DropBox - for sharing files anywhere
2. EverNote - for storing notes, lists, scribbles, pictures, website pages, & more
3. Diigo - for storing and keywording web addresses.
Dropbox
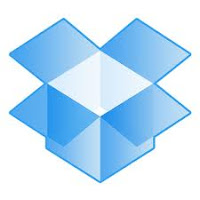
DropBox allows you to securely share files of any sort and of any size with your other computers, without having to copy them around and worry which one is the latest. You can also share a subset of files with other people, who may be in another office or halfway around the world. When you log in for the first time to DropBox you get 2GB of free storage space, you can upgrade for a small monthly fee to have more, but 2GB is a great start, plenty of room for a ton of docs, PDF's, spreadsheets etc.
A great usage of DropBox is to add PDF or other files that you need to read, so that you can sit and read them on your smartphone (with a good sized screen) while you are sitting in a waiting room ready for an appointment. Much more productive use of your time than the trashy magazines on the coffee table there!
 When I travel out of the office and I need to access some of the files that the staff also need to use back in the office while I am away, I move those files into the DropBox folder on one of their machines (and then synchronise them) so that we can all edit those files and always have just one single copy of the latest. After I return from the trip they can be moved back into the standard server folder again.
When I travel out of the office and I need to access some of the files that the staff also need to use back in the office while I am away, I move those files into the DropBox folder on one of their machines (and then synchronise them) so that we can all edit those files and always have just one single copy of the latest. After I return from the trip they can be moved back into the standard server folder again.Evernote
Evernote is where I keep all my scribble notes when I am on the run. Far better than backs of envelopes, a gazillion sticky notes, and so on!
My personal preference for final storing of important notes is to move them into my OneNote notebooks, as that is my central master repository for all scribbles, research, tech tips, lists, ideas, musings, etc in my life.
However Evernote is a great place to put my grocery or office stationery shopping list, so I have it available with me when I go past a shop. You could also copy a recipe into Evernote, so you can open it up on your mobile phone in the supermarket to pick up the ingredients!
You can store numbers that you need in Evernote, such as reference numbers, bank accounts etc. Note that I do not store my passwords here in unencrypted form, for that I use a trustworthy SSL secured app called eWallet which is available for PC and mobile phones. I know Evernote is safe and secure but anytime that I have data stored on external servers on the web, not under my control I know there is always a risk of them being compromised.
What Evernote is great for is to write down ideas for writing when I am on the run, or art work inspiration that captures me while I am out, and so on. It is also great for web links with web info attached to them, or photos taken while out and about that need some sort of follow up action.
You can organise your notes into sections and subsets, and name them so they make sense. I have 3 essential main notebook folders:
1. To Do (quick reminders of things to add to my Task List in my Outlook, which syncs with my mobile phone)
2. To Buy (shopping lists groceries/homewares/pharmacy/office stationery - erase each item as it is bought)
3. To Store (information that I know has a different final resting place, such as my LightRoom catalogue, or tips and information that needs to be moved into my OneNote)
I also keep an Inbox notebook that is the one to use when I am trying to very quickly enter a note on the run, and I don't want to think about filing at that point in time. I set that notebook as the default one, so that everything drops into it (you check the box when you first create the Inbox notebook).
Diigo
There are other alternatives around. Del.icio.us is one of them, but Yahoo is threatening to either kill it off or sell it off, so it should be avoided.

I love having my complete list of Favourites with me wherever I go, but the best part is I know I will always have my Favourites safe and sound if I ever upgrade my computer, or lose the hard drive without a recent backup (link!!!)
Evernote vs Diigo for Storing Links?
Note that you can save web bookmarks to Evernote, so it may be confusing whether to use Diigo or Evernote. Here is what I decided my policy was:
- Save simple url's (web address links only) to Diigo.
- If I need to trap the content of the page that I am on, or there is some urgent action I need to do with this website, then I save it to Evernote. At the same time I also save the link to Diigo because I want one central location for all addresses, so I have decided Diigo is it.
I decided not to use Evernote as my central storage for links because I wanted to avoid filling up Evernote with clips of web pages that I didn't need - for all those times when I only needed the link.
Here are the links for you to find out more:
- www.dropbox.com (This is a referral link so if you use it for your initial signup you will get an additional 250MB free storage space)
- www.evernote.com
- www.diigo.com
Have you already got a system for managing files, url's and notes? Tell me about it!
Have you found better apps than the ones I found? Let me know!
Footnote
For you technical people who are curious, I have Windows 7 PC's in my home office, gallery and studio (Art at Heart), all networked together with both wireless networking as well as blue network cable (Windows workgroups). They are all hooked up to ADSL internet service from Telstra in Brisbane, Australia. Hubby and I have chosen the latest Samsung Galaxy S phones running the Android operating system, connected through the Telstra 3G mobile network. But these choices do not affect in any way the apps that I have decided to use - they can be used anywhere, on any devices - including Macs and iPhones.


