Technology, AutoCAD, Windows, and computer tips, tricks & techniques in Plain English, by Jacqueline Hill - AutoCAD trainer, analyst, .NET programmer, consultant and small business owner.
Monday, February 7, 2011
Jacqueline Hill: Things About Me That Might Surprise You #2 - Train...
Jacqueline Hill: Things About Me That Might Surprise You #2 - Train...: "I really can swear quite delectably in French after training the Cirque du Soleil technical crew on site in 3D AutoCAD… they..."
Friday, February 4, 2011
How to Make a Program Start up on Login
(this explains the steps for Windows XP but you will find it very similar in Windows 7)
- Go to Start button – Programs
- Expand the menu then Right-click on the Startup button
- Click Open from the pop-up menu that appears
- A normal Explorer window opens. You can drag and drop into here, any shortcuts to programs that you want to start as soon as you log in. Make sure you create a shortcut and not a copy of the original program or file!
To Control How a Program Starts:
- Right-click on the shortcut icon you have just added in.
- Click Properties from the pop-up menu
- In the box showing Run: Normal Window, choose from the pull-down list. The best one to use is Minimized. This will open up the program and leave it minimised at the bottom of the screen when you log in, so the desktop screen stays clear.
- Click OK to apply and close.
Thursday, February 3, 2011
Using eTransmit in AutoCAD R2009 to bundle up drawings for sending out with external files all embedded
Problem:
Is it possible to embed images (such as company logos in title blocks) into drawings before sending out to external companies? No - you must use the eTransmit command.
Reason:
You can embed external references into the drawing using XREF BIND, but you can't do this for image files that have been inserted (jpg's etc).
The eTransmit command replaces the old Pack n Send command.
Solution:
To use the Publish command in R2009, do the following:
1. Put all the drawings that need to go out into one folder.
2. In AutoCAD, create a sheet set of them: File - New Sheet Set ... and follow the prompts to collect all of the drawings into it. Save the sheet set as a .DST file in the same folder.
3. Still in AutoCAD, open just one of these drawings. The drawing must have already been saved. Don't have any other drawings in the set open.
4. File - Open Sheet Set. Open the .dst file from item 2 above.
5. Select all drawing files from the Sheet set manager. Right click in the middle of them, then choose eTransmit.

NOTE: It's a good idea to use the following settings (click Transmittal Setups then Modify the standard set or create your own new set):
- "Include fonts" and "All in one folder" both selected.
- Create a .ZIP file from the bundle of files.
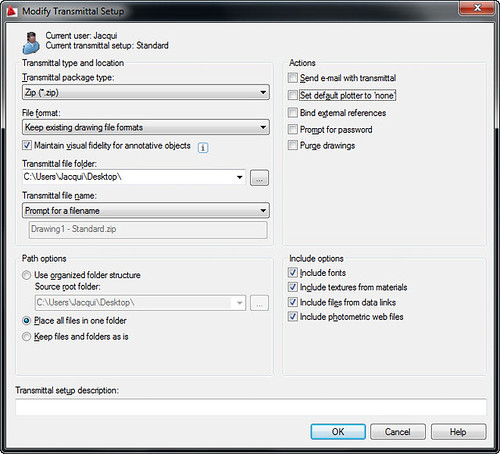
After completing the eTransmit, and checking the report file, it is a good idea to check to see if you can open the drawing.
Make sure that you close all the other original drawings in AutoCAD first so that you don't get confused about which one you are looking at.
To check the files, first you must extract the zip file to somewhere temporary on your computer.
Then open the files from the extracted set. Note that if you try and open it from inside a zip file, they won't show images correctly in AutoCAD. (AutoCAD is unable to open a zipped jpg file for example)
Is it possible to embed images (such as company logos in title blocks) into drawings before sending out to external companies? No - you must use the eTransmit command.
Reason:
You can embed external references into the drawing using XREF BIND, but you can't do this for image files that have been inserted (jpg's etc).
The eTransmit command replaces the old Pack n Send command.
Solution:
To use the Publish command in R2009, do the following:
1. Put all the drawings that need to go out into one folder.
2. In AutoCAD, create a sheet set of them: File - New Sheet Set ... and follow the prompts to collect all of the drawings into it. Save the sheet set as a .DST file in the same folder.
3. Still in AutoCAD, open just one of these drawings. The drawing must have already been saved. Don't have any other drawings in the set open.
4. File - Open Sheet Set. Open the .dst file from item 2 above.
5. Select all drawing files from the Sheet set manager. Right click in the middle of them, then choose eTransmit.

NOTE: It's a good idea to use the following settings (click Transmittal Setups then Modify the standard set or create your own new set):
- "Include fonts" and "All in one folder" both selected.
- Create a .ZIP file from the bundle of files.
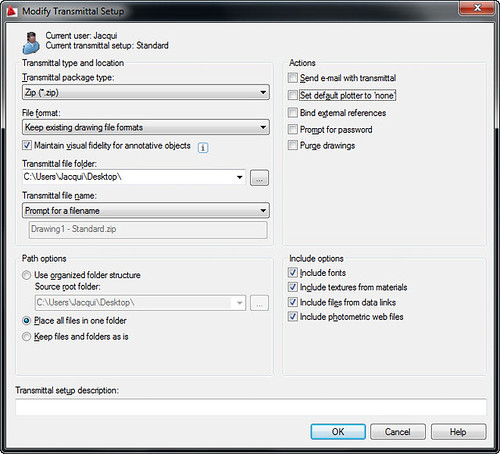
After completing the eTransmit, and checking the report file, it is a good idea to check to see if you can open the drawing.
Make sure that you close all the other original drawings in AutoCAD first so that you don't get confused about which one you are looking at.
To check the files, first you must extract the zip file to somewhere temporary on your computer.
Then open the files from the extracted set. Note that if you try and open it from inside a zip file, they won't show images correctly in AutoCAD. (AutoCAD is unable to open a zipped jpg file for example)
Subscribe to:
Posts (Atom)